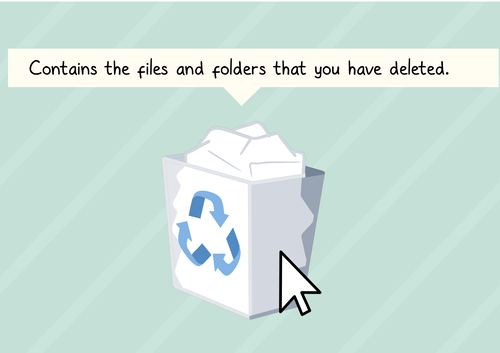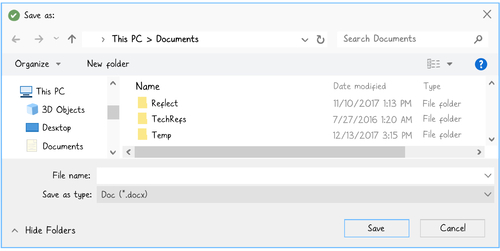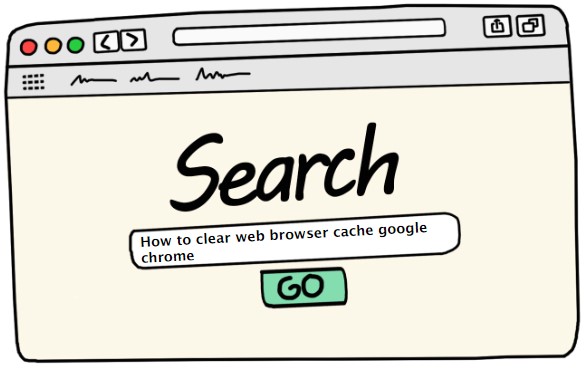A frequently asked question here on the Bridgeport Public Library Tech Help front is how to get photos and videos from a smartphone 📱 into a computer 🖥️ (in order to free up storage space on the smartphone).
Start with a physical connection

Look for visual cues on both your computer screen and smartphone screen


The Import Procedure
After the physical connection is made and both devices are able to talk to each other, you can import (actually copy) the photos and videos stored on your smartphone into your computer.
To do this, you can start with the Photos application on your computer and then as always proceeding methodically while following visual cues 👀 (i.e. “Think about what you want to do and then look around for a way to do it”), start the import procedure…

Still proceeding methodically, select what you want to import from the smartphone into the computer…

Don’t forget the backups
Before you delete the photos and videos on your smartphone, I would recommend backing up your photos and videos to an external storage device — which we will cover how to do in the next Tech Help blog post..